LINUXIDABLE ==> IPCOP

IPCOP le "Routeur-Pare Feu Libre"
1. Public concerné / Motivations 2. Présentation de IPCOP 3. Avantages / autres solutions 4. Schémas de l'installation 5. Installation de IPCOP 6. Administration de IPCOP ... Pour en savoir plus http://www.chbcp.net/~pat/ipcop/admin/html/index.html 7. Add-on SquidGuard 1.3.0 8. Exemples d'installation ( ADSL : Sagem F@st 800; Thomson seepd touche 330; NeufBox; FreeBox; C-Box / RTC : Us Robotics 56 Fax Modem ) 9. Liens doc / remerciements (historique et documentation détaillée)
1. Public concerné / Motivations
Tous les particuliers possédant une connexion Internet et désirant soit alléger/protéger leur poste de travail, soit partager leur connexion sur plusieurs PC (réseau local) Les PME et toutes les administrations désirant mettre en place un parc informatique sécurisé avec gestion d'accès de la zone Web (DMZ) comme les serveurs web, de messagerie, FTP... la création de VPN... voici un lien ( merci à Jack Beglinger ) historique présentation et documentation détaillée En effet de nos jours avoir une machine pour accéder au Net, suppose l'installation d'un Pare Feu, d'un antivirus, d'anti-espion, d'un logiciel de contrôle de contenu et d'horaires d'accès, bref avant d'utiliser l'ordinateur son CPU (processeur) et la RAM sont bien occupés, il en résulte des ralentissements voir des plantages, plein de messages à gérer, mais sur tout un temps de démarrage excessivement long. Coté sécurité la machine est directement exposée, et rien ne nous assure que le pare feu contrôle correctement les flux Internet puisque celui-ci est installé sur la même machine !2. Présentation de IPCOP
Comme son nom l'indique, c'est la police du Net donc votre protection contre les attaques externes mais aussi le contrôle des connexion sortantes et plus encore... IPCOP est basé sur le noyau Linux 2.4 c'est un serveur dédié uniquement à la sécurité et au contrôle de trafic Internet il est composé uniquement de serveurs pré-installés et est démuni de tout autre serveur ou utilitaire pouvant mettre en cause la sécurité comme par exemple le serveur FTP, Telnet, ...De même on ne peut installer des logiciels comme sur une distribution Linux classique et toujours pour éviter des failles de sécurité. Avec la banalisation de l'accès Internet haut débit, un certain nombre de soucis sont apparus progressivement lorsque l'on veut partager sa connexion notamment si nos enfants veulent surfer ( contenu illicite, horaires d'accès, Chat avec des inconnus ....) De nos jours le prix des ordinateurs sont devenus accessibles et beaucoup de foyers possèdent deux voir plusieurs PC dont certains devennus obsolètes : détrompez vous justement ces machines peuvent encore rendre d'énormes services et à ce titre IPCOP peut s'installer dessus sans problèmes. Si la nécéssité de connecter ses ordinateurs à la maison ne paraissait pas évidente (partage d'imprimante de scanner, jeux en réseau...) avec l'arrivé d'Internet haut débit il en va tout autrement : partage de connexion, hébergement d'un site web ... Au départ on se contentait d'utiliser le poste connecté à Internet pour partager sa connexion vers les autres postes du réseau, mais cette solution montra vite ses limites : - Surcharge : ralentissement de la machine et de la connexion Internet - Sécurité et confidentialité : toute information destiné aux autres machines du réseau transitent sur le poste connecté - Obligation du poste à rester allumé pour permettre la connexion des autres machines du réseau - Pas d'Internet si le poste connecté tombe en panne ce qui a de fortes chances d'arriver - Cible de choix pour les pirates puisque directement exposé à Internet. C'est là qu'intervient IPCOP, il est la solution aux problèmes soulevés plus haut entre autres. Mais l'atout majeur à part sa licence libre GPL , c'est son adaptabilité en effet un simple Pentium 133 Mhz, 65 Mo de RAM et disque dur de 500 Mo peut être utilisé, un lecteur CD et de disquettes sont nécessaires durant la phase d'installation, bien sûr en fonction de votre modem ( USB ou câble) il vous faudra une prise USB ( il existe des cartes PCI fournissant des interfaces USB bon marché ) ou des cartes réseau. Qui n'a pas mis de coté une telle machine ? Après l'installation d'IPCOP cette machine viendra se mettre entre le modem et les postes client assurant ainsi une protection et une gestion du trafic Internet. On pourra alors retirer l'écran et le clavier, car la gestion de cette "Passerelle" se fait depuis un poste client avec un navigateur, voir depuis n'inporte ou sur l'Internet. Fonctionnalités : en constante évolution grâce à la communauté GNU/Linux qui corrige les bugs et ajoute de nouvelles fonctionnalités appelés aussi Add-ons - Pare Feu ( bien pré configuré mais entièrement paramétrable ) - Masquage réseau ( les postes client ne sont pas visibles depuis le Net ) - Détecteur d'intrusions ( attaques, vers, espions...) - Gestion de contenu et horaires d'accès Avancés : - Attribution de nom de domaine avec des IP dynamiques - Serveur DHCP pour le réseau local - Mise à jour de l'heure depuis Internet et redistribution aux postes du réseau local - Proxy transparent ( rien à configurer sur les navigateurs ) - QoS ( lissage du trafic ) - VPN - et bien d'autres ...3. Avantages / autres solutions
Avantages : - Le coût, en effet IPCOP est téléchargeable librement ( http://ipcop.org ) et il suffit de faire les encombrants pour trouver un Pentium 200 Mhz, évidement dans le cadre d'une administration le minimum serait un P III 733 Mhz 128 Mo RAM et 10 Go d'espace ce qui reste acceptable - Les fonctionnalités diverses et personnalisables ( de la compilation des sources jusqu'au Add-ons ) - Les mise à jour garant de la stabilité merci les développeurs bénévoles :-) par ailleurs une black list - sites indésirables - est maintenu à jour à l'université de Toulouse Autres solutions : IPCOP est une adaptation du fameux pare feux Smoothwall, il y a d'autres softs plus ou moins complets et maintenus, et correspondant à différentes configurations comme le LPR ( Linux Project Routeur) et qui tient sur une disquette ;-) à ma connaissance il n'y a pas d'équivalent Microsoft ni DOS :-( Une autre solution et qui apparaît avec le haut débit ce sont les modems routeurs équipés aussi d'un pare feu, on peut aussi s'acheter un boîtier pare feu routeur DHCP... configurable par interface web, mais là comme avec les modems routeurs les fonctionnalités sonrt réduites, et en cas de panne il faut en acheter un autre :-(4. Schémas / matériel requis
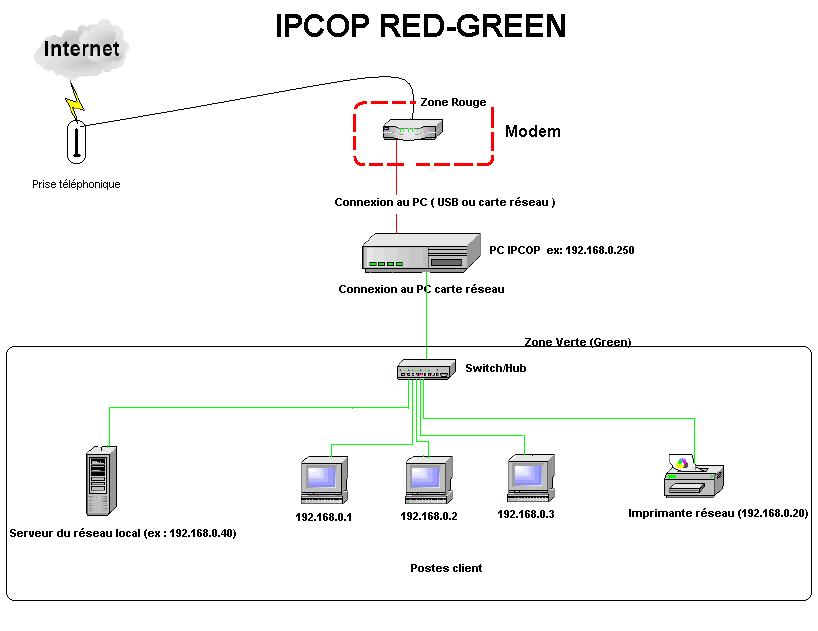 IPCOP gère jusqu'à quatre Zones selon la configuration :
--Rouge ( RED ) : du modem jusqu'à la prise USB (ou carte réseau si modem câble ) qu’on appelle interface rouge
--Verte ( Green ) : de la carte réseau ( ou 2° carte réseau si modem câble ) jusqu’aux postes clients ( Réseau local, zone de confiance ) interface verte
Ici IPCOP ne laisse entrer depuis l’extérieur ( Internet ) que les connexions déjà établies (connexion sortantes )
--Orange ( DMZ ) : il faut ajouter une carte réseau, elle devient l’interface orange, cette zone est appelée Zone Démilitarisée ( confiance limitée ) elle contient les serveurs Web, FTP, Mail… qui seront donc accessibles depuis Internet
--Bleu : Pour les chanceux disposant d’un réseau WIFI ( sans fil )
Dans notre cas, à savoir la plus part des particuliers, notre configuration IPCOP sera Rouge-Vert ( Red – Green ) avec Red = Modem
Matériel : Pour héberger IPCOP le minimum est 486 avec 64 Mo de RAM et un disque dur de 500 Mo et une carte réseau ( ISA ou PCI ), un emplacement PCI est requis au cas où le modem est USB ( répandu ) pour y insérer une carte USB PCI ( environ 19 € sur le marché ). Bien sûr en fonction de la taille votre réseau local un PII ou PIII serait recommandé notamment si on veut utiliser les fonctionnalités du proxy Squid.
IPCOP gère jusqu'à quatre Zones selon la configuration :
--Rouge ( RED ) : du modem jusqu'à la prise USB (ou carte réseau si modem câble ) qu’on appelle interface rouge
--Verte ( Green ) : de la carte réseau ( ou 2° carte réseau si modem câble ) jusqu’aux postes clients ( Réseau local, zone de confiance ) interface verte
Ici IPCOP ne laisse entrer depuis l’extérieur ( Internet ) que les connexions déjà établies (connexion sortantes )
--Orange ( DMZ ) : il faut ajouter une carte réseau, elle devient l’interface orange, cette zone est appelée Zone Démilitarisée ( confiance limitée ) elle contient les serveurs Web, FTP, Mail… qui seront donc accessibles depuis Internet
--Bleu : Pour les chanceux disposant d’un réseau WIFI ( sans fil )
Dans notre cas, à savoir la plus part des particuliers, notre configuration IPCOP sera Rouge-Vert ( Red – Green ) avec Red = Modem
Matériel : Pour héberger IPCOP le minimum est 486 avec 64 Mo de RAM et un disque dur de 500 Mo et une carte réseau ( ISA ou PCI ), un emplacement PCI est requis au cas où le modem est USB ( répandu ) pour y insérer une carte USB PCI ( environ 19 € sur le marché ). Bien sûr en fonction de la taille votre réseau local un PII ou PIII serait recommandé notamment si on veut utiliser les fonctionnalités du proxy Squid.
5. Installation
Lien pour une installation détaillée : Manuel d'Installation d'IPCop v1.4.0 Version française : Patrick Bernaud - Téléchargez la dernière version ( actuellement la 1.4.10 stable ) au format ISO sur le site officiel : IPCOP - Gravez le fichier iso : attention sous Nero : choisir ‘Créer un disque à partir d’une image’ et sélectionnez le fichier iso, avec Easy CD mettre un CD vierge et double cliquez sur le fichier iso Easy CD se lancera alors vous demandant de confirmer la création du CD. On obtient alors un CD IPCOP amorçable. - Si votre machine ne s’amorce pas avec le CD ainsi créé ( ce qui est souvent le cas de vielles machines ), insérez le CD créé dans un poste Windows ou Linux, et créez une image amorçable sur disquette soit avec Rawrite.exe (présent sur le CD) pour windows ou Dos, soit avec la commande dd sous Linux. Pour plus d’infos consultez le fichier d’aide sur le CD au format HTML. - Insérez le CD et le cas échéant la disquette créé dans la machine IPCOP, démarrez et suivre les indications à l’écran. - Choisissez installation depuis le CDROM ( notez qu’il est possible de faire l’installation depuis une machine distante HTTP/FTP ) un message vous averti que le disque dure sera re partitioné donc les données qu’il contient seront irrémédiablement perdues ! en savoir plus... - configuration initiale : choix de la langue, du fuseau horaire, du nom ainsi que du domaine Detailles... - Si vous n'avez pas de carte ISDN ( ce qui est notre cas ), sélectionnez le bouton ‘Désactiver ISDN’ , puis ‘OK’, et la configuration initiale se poursuivra avec la configuration réseau . - Comme cité plus haut, le choix de la configuration est GREEN ( RED étant le modem USB ) ou RED-GREEN ( deux cartes réseau ) - Trois cas se présentent :-
Modem USB, après le choix GREEN, passez à l’affectation des pilotes et des cartes, utilisez la détection automatique de la carte réseau, et attribuiez lui une adresse IP et un masque réseau par exp : IP 192.168.0.x, masque : 255.255.255.0 (1
- Modem câble et IP fixe (ex : FreeBox) : pour RED , choisir le mode DHCP ( automatique ) et pour GREEN configurer comme pour le cas 1
- Modem câble et IP Dynamique, il faut deux cartes réseaux, essayez de les détecter avec IPCOP, attribuiez l’une des cartes à l’interface Rouge, et configurez la deuxième carte comme dans le cas 1, sachant que l’interface Rouge sera elle aussi configuré dans l’interface Web de IPCOP.
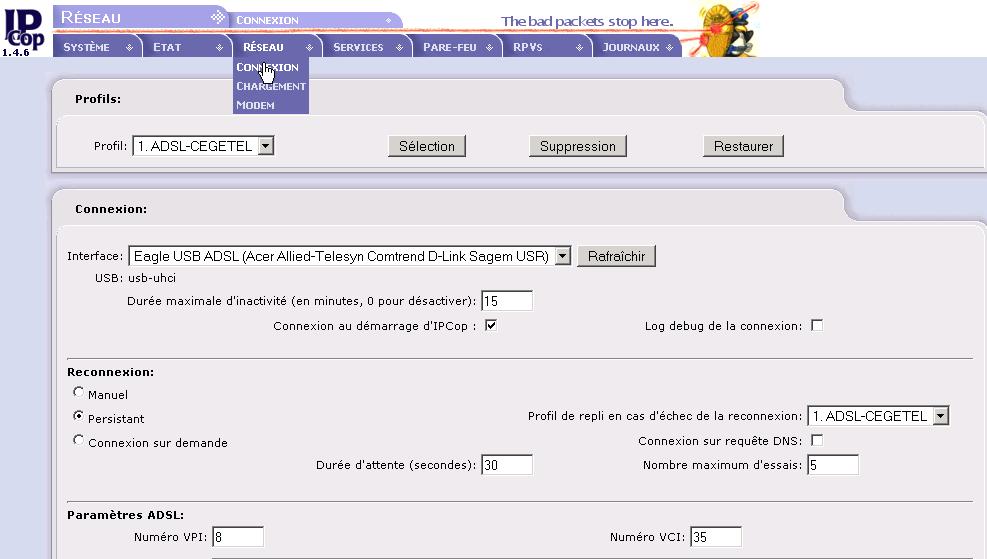 Cas de la FreeBox :
Lors de l'installation d'Ipcop, après le choix GREEN + RED, il suffit de configurer RED en "DHCP" et finir l'installation (pas de DNS ni de Passerelle puisque dhcp), au redémarrage d'ipcop surprise vous êtes connectés :-), bien sur il faut configurer les postes client avec comme passerelle et DNS l'adresse IP Green d'Ipcop (Si DNS automatique est coché dans IPCOP).
- Choisissez votre modem
Cas de la FreeBox :
Lors de l'installation d'Ipcop, après le choix GREEN + RED, il suffit de configurer RED en "DHCP" et finir l'installation (pas de DNS ni de Passerelle puisque dhcp), au redémarrage d'ipcop surprise vous êtes connectés :-), bien sur il faut configurer les postes client avec comme passerelle et DNS l'adresse IP Green d'Ipcop (Si DNS automatique est coché dans IPCOP).
- Choisissez votre modem
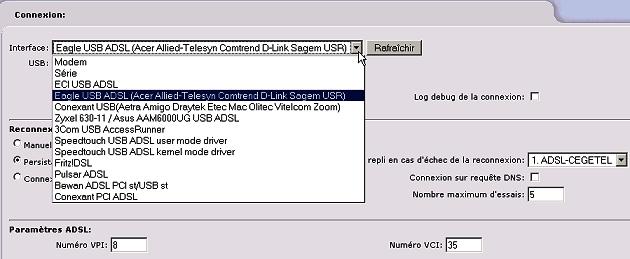 - Certains modems ont besoin de modules supplémentaires allez dans le menu « Réseau-->Chargement » et suivez les indications (cas du SpeedTouche Alcatel/Thomson c’est le module KQD6_3.xxx pour Rev < 4, et ZZZL_3.xxx si Rev = 4
- Certains modems ont besoin de modules supplémentaires allez dans le menu « Réseau-->Chargement » et suivez les indications (cas du SpeedTouche Alcatel/Thomson c’est le module KQD6_3.xxx pour Rev < 4, et ZZZL_3.xxx si Rev = 4
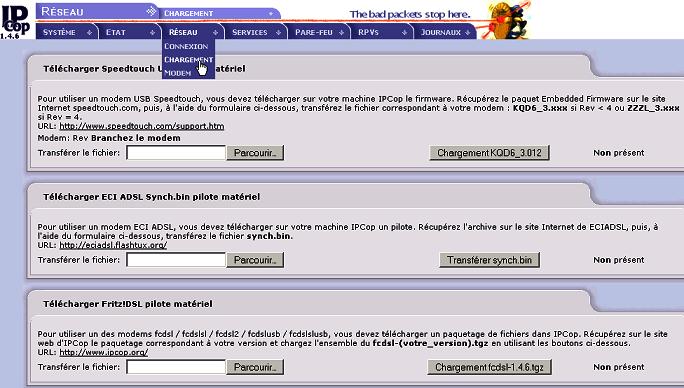 Une fois le modem sélectionné, cliquez sur « rafraîchir » vous verrez apparaître la fenêtre suivante ( ou autre selon le modem ) :
Une fois le modem sélectionné, cliquez sur « rafraîchir » vous verrez apparaître la fenêtre suivante ( ou autre selon le modem ) :
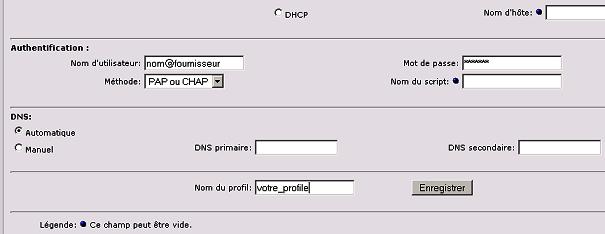 Renseignez les différents champs ( voir FAI ), et donnez un nom au profil ainsi créé, et cliquez sur « Enregistrer » Vérifiez que vous avez coché la case « Connexion au démarrage de IPCOP » dans la partie Connexion. Le DNS peut être en automatique, mais munissez vous des IP DNS de votre FAI au cas où !
La partie installation de IPCOP est terminée, allez dans le menu « Système à Accueil » et cliquez sur « Connecter » si tout s’est bien passé, vous verrez apparaître en rouge les informations de connexion.
Renseignez les différents champs ( voir FAI ), et donnez un nom au profil ainsi créé, et cliquez sur « Enregistrer » Vérifiez que vous avez coché la case « Connexion au démarrage de IPCOP » dans la partie Connexion. Le DNS peut être en automatique, mais munissez vous des IP DNS de votre FAI au cas où !
La partie installation de IPCOP est terminée, allez dans le menu « Système à Accueil » et cliquez sur « Connecter » si tout s’est bien passé, vous verrez apparaître en rouge les informations de connexion.
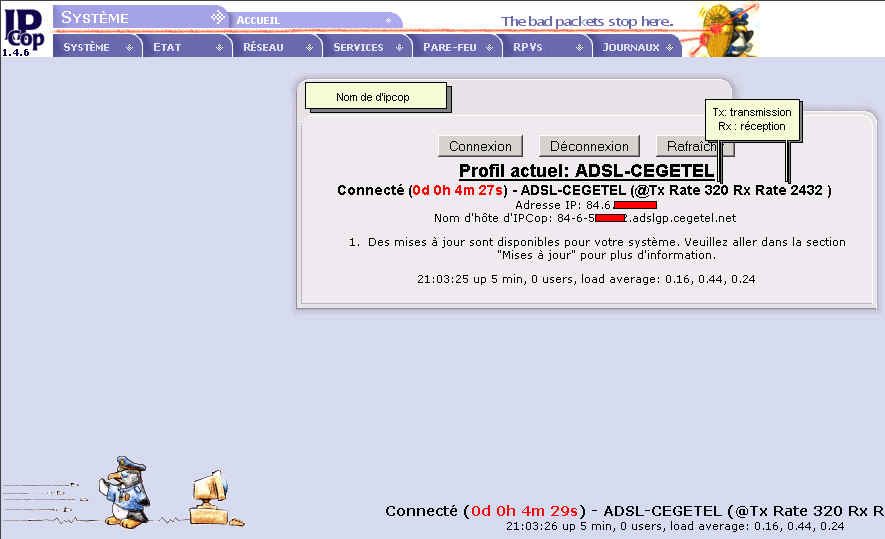 Si le système tente désespéramment de se connecter, cliquez sur déconnecter, et vérifier les paramètres de connexion dans la menu « Réseau » vérifier aussi les branchements et surveillez le modem pour voir si il est bien reconnu. Autrement consultez le fameux site IXUS.NET dans la rubrique Forums puis IPCOP, et au besoin postez votre problème en respectant la chartre.
- Allez dans Système --> Accès SSH : activez SSH et le transfert TCP ( utile pour la suite)
Si le système tente désespéramment de se connecter, cliquez sur déconnecter, et vérifier les paramètres de connexion dans la menu « Réseau » vérifier aussi les branchements et surveillez le modem pour voir si il est bien reconnu. Autrement consultez le fameux site IXUS.NET dans la rubrique Forums puis IPCOP, et au besoin postez votre problème en respectant la chartre.
- Allez dans Système --> Accès SSH : activez SSH et le transfert TCP ( utile pour la suite)
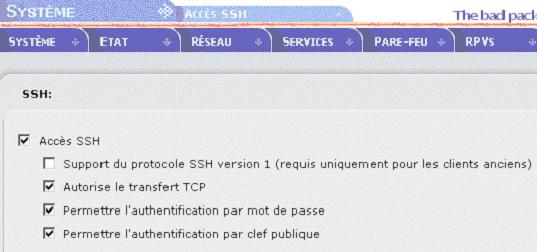 - Se familiariser avec l’interface IPCOP
- Paramétrage du poste client :
Faire un clic droit sur « Voisinage réseau » puis « propriétés » : clic droit sur « connexion au réseau local » puis « propriétés », double clic sur « Protocole Internet(TCP/IP) et puis sur « Avancés » : renseigner la Passerelle ( IP de IPCOP), dans DNS mettre les DNS du FAI, ou l’IP de IPCOP si vous avez choisi DNS automatique dans l’interface web
- Se familiariser avec l’interface IPCOP
- Paramétrage du poste client :
Faire un clic droit sur « Voisinage réseau » puis « propriétés » : clic droit sur « connexion au réseau local » puis « propriétés », double clic sur « Protocole Internet(TCP/IP) et puis sur « Avancés » : renseigner la Passerelle ( IP de IPCOP), dans DNS mettre les DNS du FAI, ou l’IP de IPCOP si vous avez choisi DNS automatique dans l’interface web
6. Administration de IPCOP
On ne verra pas toutes les fonctionnalités en détail, pour cela je vous conseille l’excellente documentation créé par l’équipe IPCOP ( Manuel d’administration Version française : Patrick Bernaud, Éric Boniface, Stéphane Chartier, Olivier Gey, Erwann Simon ) ==> ici-
Remarques personnelles :
Créer une disquette de sauvegarde est la première chose à faire lorsque Ipcop est fonctionnel !
La sauvegarde : Menu « Système-->Sauvegarde »lorsqu’on a terminé la configuration ( Hard : carte réseau, modem,… et soft : Ipcop Addons…) et que la connexion Internet fonctionne, on à la possibilité de sauvegarder la configuration à un emplacement spécifié, ou sur une disquette insérée dans la machine IPCOP, l’avantage de la disquette est que lors de l’installation/ré installation de Ipcop, celui ci demande si on possède une disquette de restauration des paramètres, on peut donc à n'importe quel moment réinstaller le système ( 15 mn ) sans avoir à tout reconfigurer ou presque
Le système Linux pouvant accéder au BIOS, pour modifier l’heure, ou protéger le lecteur de disquettes contre l’écriture (write protected ) donc impossible de formater ni de sauvegarder ! j’ai dû retourner sur le bios pour ré activer l’écriture ! (beaucoup de Google et de forum Ixus.net pour trouver la cause :-))
-
En fonction du but fixé, l’administration de votre « routeur / pare feu » IPCOP peut être simple, et ne requière guère de maintenance une fois les « règles » fixées, en effet vous avez à démarrer IPCOP pour lancer la connexion, l’éteindre via l’interface web, surveiller l’espace disque de temps à autre ( notamment si vous utilisez le proxy Squid) … Mais un utilisateur averti dispose de plusieurs outils pour paramètres un certain nombre d’options et de règles.
-
Maintenance minimum sous IPCOP :
-
1. Vérifier la connexion à Internet
L’écran principal de l’interface web (Système à Accueil ) vous informa de l’état de la connexion à Internet en rouge est indiqué la durée de connexion ( d : jours, h : heures ; m : minutes, secondes ) l’adresse IP publique attribué par votre FAI, et dans certains cas (modem USB, connexion RTC…) les vitesses de réception ( Rx ) et de transmission (Tx). Pour que la connexion soit lancée au démarrage de IPCOP, cochez le case correspondante dans « Réseaux --> connexion » pour cela il faut en premier arrêter la connexion ( bouton « déconnecter » de la page principale )
2. Activer / désactiver quelques services ( PROXY, NTP, IDS,…)
Dans le menu « Services » vous pouvez :
-Serveur mandataire (proxy): activer le serveur proxy Squid, pour mettre en cache les sites visités et ainsi réduire le temps d’accès, en ajoutant l’addon SquiGuard ( voir plus loin) on peut gérer le contenu (control parental ) et les horaires d’accès .
-Serveur DHCP : pour attribuer automatiquement les paramètres de connexion (IP, masque, passerelle…)
-Dns dynamique : c’est un client qui met à jour votre IP publique, chez un fournisseur de nom de domaine comme dyndns.org (voir sites proposés dans l’interface ) utile pour ceux ne disposant pas d’une adresse IP fixe. (cf. DNS Dynamique)
-Hôtes statiques : pour inscrire les noms de machines du réseau (DNS local)
-Serveur de temps NTP : permet la mise à jour de l’heure depuis Internet, et la redistribue aux machines du réseau ( le poste client doit être configuré évidemment )
-Lissage du trafic QoS : qualité de service (utilisation avancée)
-Détection d intrusions IDS : basé sur des règles d’attaque, SNORT donne un rapport des tentatives d’intrusion rejetées (s’inscrire gratuitement sur le site pour obtenir les mises à jour des règles SNORT.ORG)
3. Consulter les fichiers journaux ( rapports ipcop )
Notamment les journaux système pour vérifier le bon déroulement du démarrage, l’enregistrement de votre IP chez le fournisseur de nom de domaine, etc…
Les journaux du pare feu, et du détecteur d’intrusion…destiné au utilisateurs experimentés
4. Accéder à la passerelle pour la maintenance (PuTTY et Winscp depuis Windows et ssh et fish pour Linux )
Sous Windows :
Ouvrir un terminal distant avec PuTTY: http://www.chiark.greenend.org.uk/~sgtatham/putty/download.html
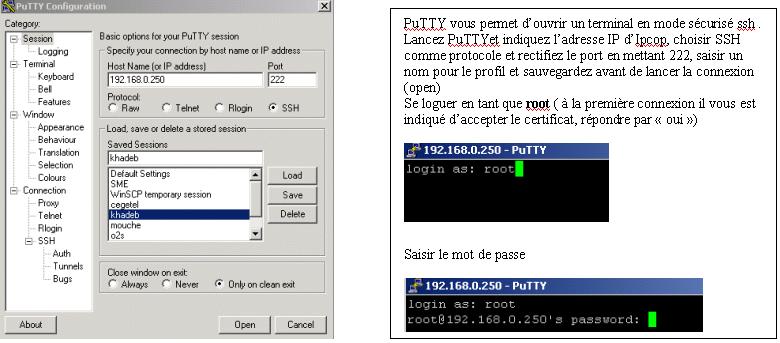 Un minimum de connaissance du système Linux et de son environnement ( principales commandes ) sont nécessaires, une fois sous la console vous pouvez taper « setup » pour accéder à la configuration d’Ipcop (utilisateurs experimentés), halt, reboot, pour arrêter, redémarrer Ipcop, df –m pour connaître l’occupation de l’espace disque dur, etc…
Transférer avec Winscp : http://winscp.net/eng/download.php
Un minimum de connaissance du système Linux et de son environnement ( principales commandes ) sont nécessaires, une fois sous la console vous pouvez taper « setup » pour accéder à la configuration d’Ipcop (utilisateurs experimentés), halt, reboot, pour arrêter, redémarrer Ipcop, df –m pour connaître l’occupation de l’espace disque dur, etc…
Transférer avec Winscp : http://winscp.net/eng/download.php
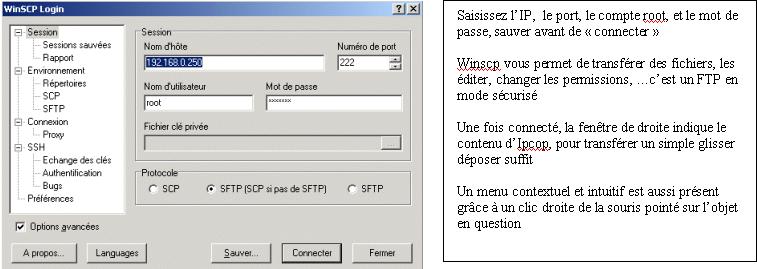
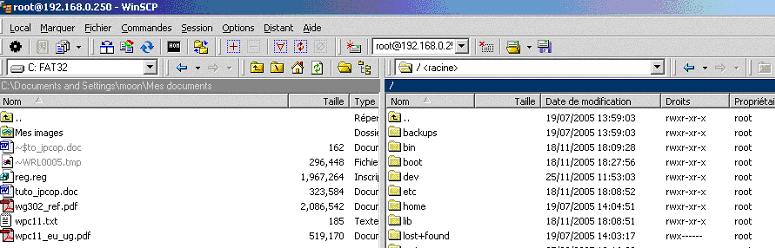 Sous Linux :
La distribution utilisé doit comporter le client Open-SSH, et le protocole FISH inclus dans Konqueror (KDE), pour se connecter, lancez un terminal et tapez à l’invite «ssh –lroot –p222 Adresse_Ipcop» validez et entrez le mot de passe root.Pour le transfert de fichiers ouvrez Konqueror et dans la barre d’adresses saisir «fish://root@adresse_Ipcop :222» là aussi saisir le mot de passe, ensuite vous pouvez transférer les fichiers avec un simple copier coller.
5. Administrer Ipcop depuis Internet
Le changement du port d’écoute d’Ipcop est nécessaire uniquement pour la gestion depuis l’extérieur, ce qui représente une brèche pour les intrus prévoyez un mot de passe conséquent.
Restrictions des FAI :
En effet le port 445 propre à Ipcop est désactivé par défaut chez les fournisseur d’accès et notamment pour empêcher la propagation de certains vers. Pour y remédier voici comment changer le port d’écoute par défaut d’Ipcop :
Modifier (en l’éditant avec Winscp ou sous VI avec PuTTY) la valeur "445" par celle de votre choix (exemple 4445) :
- à 2 endroits dans le fichier /etc/httpd/conf/httpd.conf --> ligne 23 Code: "Listen 4445",et ligne 113 Code: "VirtualHost_default_:4445"
- et à 1 seul endroit dans le fichier /var/ipcop/header.pl --> ligne 48
Code : "print "Location:https://$ENV{'SERVER_ADDR'}:4445/$ENV{'PATH_INFO'}\r\n\r\n";"
Penser à rebooter ipcop pour prendre en compte les changements.
Maintenant pour accéder à Ipcop il faut taper : https://adresse_IP:4445, pour y accéder depuis Internet il faut ajouter une règle dans
« Pare Feu --> Accès Externe »
Sous Linux :
La distribution utilisé doit comporter le client Open-SSH, et le protocole FISH inclus dans Konqueror (KDE), pour se connecter, lancez un terminal et tapez à l’invite «ssh –lroot –p222 Adresse_Ipcop» validez et entrez le mot de passe root.Pour le transfert de fichiers ouvrez Konqueror et dans la barre d’adresses saisir «fish://root@adresse_Ipcop :222» là aussi saisir le mot de passe, ensuite vous pouvez transférer les fichiers avec un simple copier coller.
5. Administrer Ipcop depuis Internet
Le changement du port d’écoute d’Ipcop est nécessaire uniquement pour la gestion depuis l’extérieur, ce qui représente une brèche pour les intrus prévoyez un mot de passe conséquent.
Restrictions des FAI :
En effet le port 445 propre à Ipcop est désactivé par défaut chez les fournisseur d’accès et notamment pour empêcher la propagation de certains vers. Pour y remédier voici comment changer le port d’écoute par défaut d’Ipcop :
Modifier (en l’éditant avec Winscp ou sous VI avec PuTTY) la valeur "445" par celle de votre choix (exemple 4445) :
- à 2 endroits dans le fichier /etc/httpd/conf/httpd.conf --> ligne 23 Code: "Listen 4445",et ligne 113 Code: "VirtualHost_default_:4445"
- et à 1 seul endroit dans le fichier /var/ipcop/header.pl --> ligne 48
Code : "print "Location:https://$ENV{'SERVER_ADDR'}:4445/$ENV{'PATH_INFO'}\r\n\r\n";"
Penser à rebooter ipcop pour prendre en compte les changements.
Maintenant pour accéder à Ipcop il faut taper : https://adresse_IP:4445, pour y accéder depuis Internet il faut ajouter une règle dans
« Pare Feu --> Accès Externe »
 Après avoir choisi un fournisseur de nom de domaine gratuit ( consultez la liste proposée par IPCOP onglet servicesà DNS Dynamique ) et obtenu un nom du type : mondomaine.dyndns.org ainsi qu’un nom d’utilisateur et mot de passe ( inscription gratuite ), saisissez « mondomaine » dans « nom d’hôte » et « dyndns.org » dans « domaine », puis l’utilisateur et le mot de passe.
Maintenant votre passerelle IPCOP est accessible depuis le Net avec l’adresse « mondomaine.dyndns.org » pour le tester un simple ping mondomaine.dyndns.org devrait vous retourner votre IP publique.
Après avoir choisi un fournisseur de nom de domaine gratuit ( consultez la liste proposée par IPCOP onglet servicesà DNS Dynamique ) et obtenu un nom du type : mondomaine.dyndns.org ainsi qu’un nom d’utilisateur et mot de passe ( inscription gratuite ), saisissez « mondomaine » dans « nom d’hôte » et « dyndns.org » dans « domaine », puis l’utilisateur et le mot de passe.
Maintenant votre passerelle IPCOP est accessible depuis le Net avec l’adresse « mondomaine.dyndns.org » pour le tester un simple ping mondomaine.dyndns.org devrait vous retourner votre IP publique.
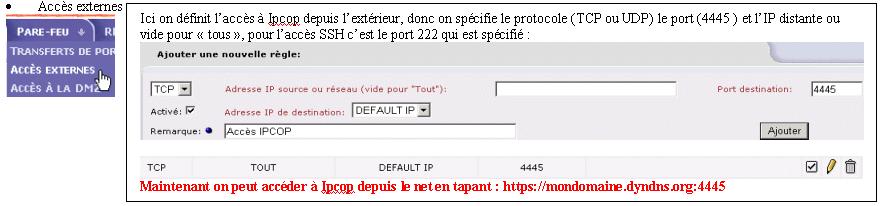
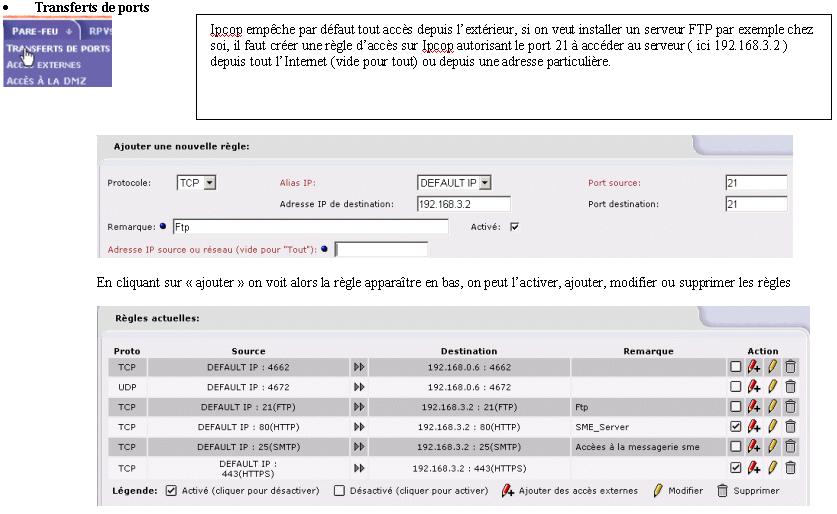 Maintenant tout internaute peut accéder au serveur situé derrière Ipcop. Exemple : http://mondomaine.dyndns.org pour le serveur web
Maintenant tout internaute peut accéder au serveur situé derrière Ipcop. Exemple : http://mondomaine.dyndns.org pour le serveur web
7. Add-on SquidGuard
Ipcop intègre un serveur proxy nommé Squid, (Services --> Serveur Mandataire) pour l’activer cochez la case correspondante, le mode transparent évite de configurer le proxy sur le navigateur des postes client, on fixe une taille de disque pour la fonction cache, les autres valeurs peuvent être laissées par défaut.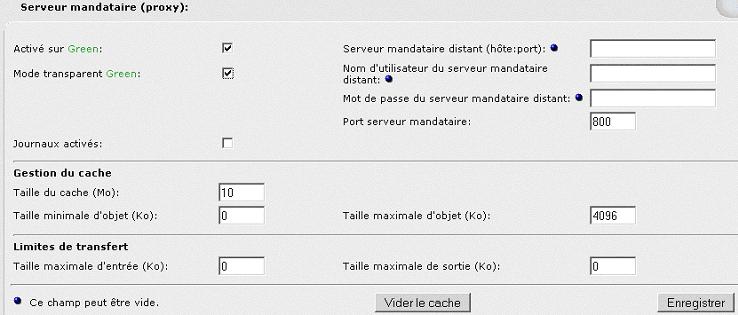 Configurer un serveur proxy n’étant pas une manipulation aisée, et à plus forte raison dans le cas de la configuration propre à Ipcop, la communauté de développeurs nous a facilité la tache en créant des greffons pouvant s’intégrer à l’interface web d’administration. Ces programmes s'appèlent ADDONS, dans le cas du proxy Squid, il existe un addon appelé SquidGuard permettant la gestion de contenu et la gestion horaire pour l’accès Internet ( contrôle parental )
Télécharger la dernière version sur le site de Frank http://franck78.ath.cx , visitez aussi son site pour une explication détaillée : http://franck78.ath.cx/squidGuard-doc/fr/squidGuard-fr.html la version utilisé pour l’article étant la 1.3.0
Lancez Winscp ou un autre logiciel Ftp sécurisé, et se connecter à Ipcop en tant que root et sur le port 222, ( assurez vous d’avoir activé ssh dans l’interface web en allant dans « Sysème --> Accès SSH » ) transférez ensuite l’addon Squidguard-1.3.0.tgz dans le dossier /tmp situé à la racine d’Ipcop, ouvrez ensuite un terminal ( PuTTY peut être utilisé depuis Winscp, veillez à configurer le chemin d’accès dans : préférences, intégration, applications externes )
Placez vous dans /tmp, et décompressez l’archive en tapant « tar –xvf squidguard-1.3.0.tgz » allez dans le répertoire créé et lancez l’exécutable « ./setup » vous aurez le choix entre une installation rapide (légère) et complète ( 20 mn avec un P 166 Mhz) prenant en charge la Black liste de Toulouse.
Si tout se passe bien un message vous indique la fin des opérations, rendez-vous sur l’interface web d’Ipcop et allez dans le menu « Services » vous verrez apparaître une nouvelle entré SquidGuard, la gestion de contenu est simplifié par des cases à cocher, en cochant la case « gestion du temps » un calendrier et un système de gestion de temps apparaît, assurez vous que le serveur Squid est en fonction avant de démarrer SquidGuard
Configurer un serveur proxy n’étant pas une manipulation aisée, et à plus forte raison dans le cas de la configuration propre à Ipcop, la communauté de développeurs nous a facilité la tache en créant des greffons pouvant s’intégrer à l’interface web d’administration. Ces programmes s'appèlent ADDONS, dans le cas du proxy Squid, il existe un addon appelé SquidGuard permettant la gestion de contenu et la gestion horaire pour l’accès Internet ( contrôle parental )
Télécharger la dernière version sur le site de Frank http://franck78.ath.cx , visitez aussi son site pour une explication détaillée : http://franck78.ath.cx/squidGuard-doc/fr/squidGuard-fr.html la version utilisé pour l’article étant la 1.3.0
Lancez Winscp ou un autre logiciel Ftp sécurisé, et se connecter à Ipcop en tant que root et sur le port 222, ( assurez vous d’avoir activé ssh dans l’interface web en allant dans « Sysème --> Accès SSH » ) transférez ensuite l’addon Squidguard-1.3.0.tgz dans le dossier /tmp situé à la racine d’Ipcop, ouvrez ensuite un terminal ( PuTTY peut être utilisé depuis Winscp, veillez à configurer le chemin d’accès dans : préférences, intégration, applications externes )
Placez vous dans /tmp, et décompressez l’archive en tapant « tar –xvf squidguard-1.3.0.tgz » allez dans le répertoire créé et lancez l’exécutable « ./setup » vous aurez le choix entre une installation rapide (légère) et complète ( 20 mn avec un P 166 Mhz) prenant en charge la Black liste de Toulouse.
Si tout se passe bien un message vous indique la fin des opérations, rendez-vous sur l’interface web d’Ipcop et allez dans le menu « Services » vous verrez apparaître une nouvelle entré SquidGuard, la gestion de contenu est simplifié par des cases à cocher, en cochant la case « gestion du temps » un calendrier et un système de gestion de temps apparaît, assurez vous que le serveur Squid est en fonction avant de démarrer SquidGuard